Cómo configurar un iPad nuevo
Prepárese para configurar un iPad nuevo o un iPad de segunda mano restablecido.
Aprenda a conectar su nuevo iPad a la red wifi de su hogar, a configurar un código de acceso para proteger su información, a crear una cuenta ID de Apple, a usar aplicaciones y a navegar por páginas web.
Antes de empezar
Las demostraciones de este curso usan un iPad sin botón de inicio físico. Si su tableta es diferente, algunos de los pasos pueden variar un poco, pero igualmente podrá seguirlos.
Antes de empezar, asegúrese de que el iPad está cargado por completo y encendido, de que tiene acceso al nombre y contraseña de su red wifi doméstica y de que tiene un teléfono móvil a mano. Apple enviará un mensaje de texto a ese teléfono para verificar su identidad.
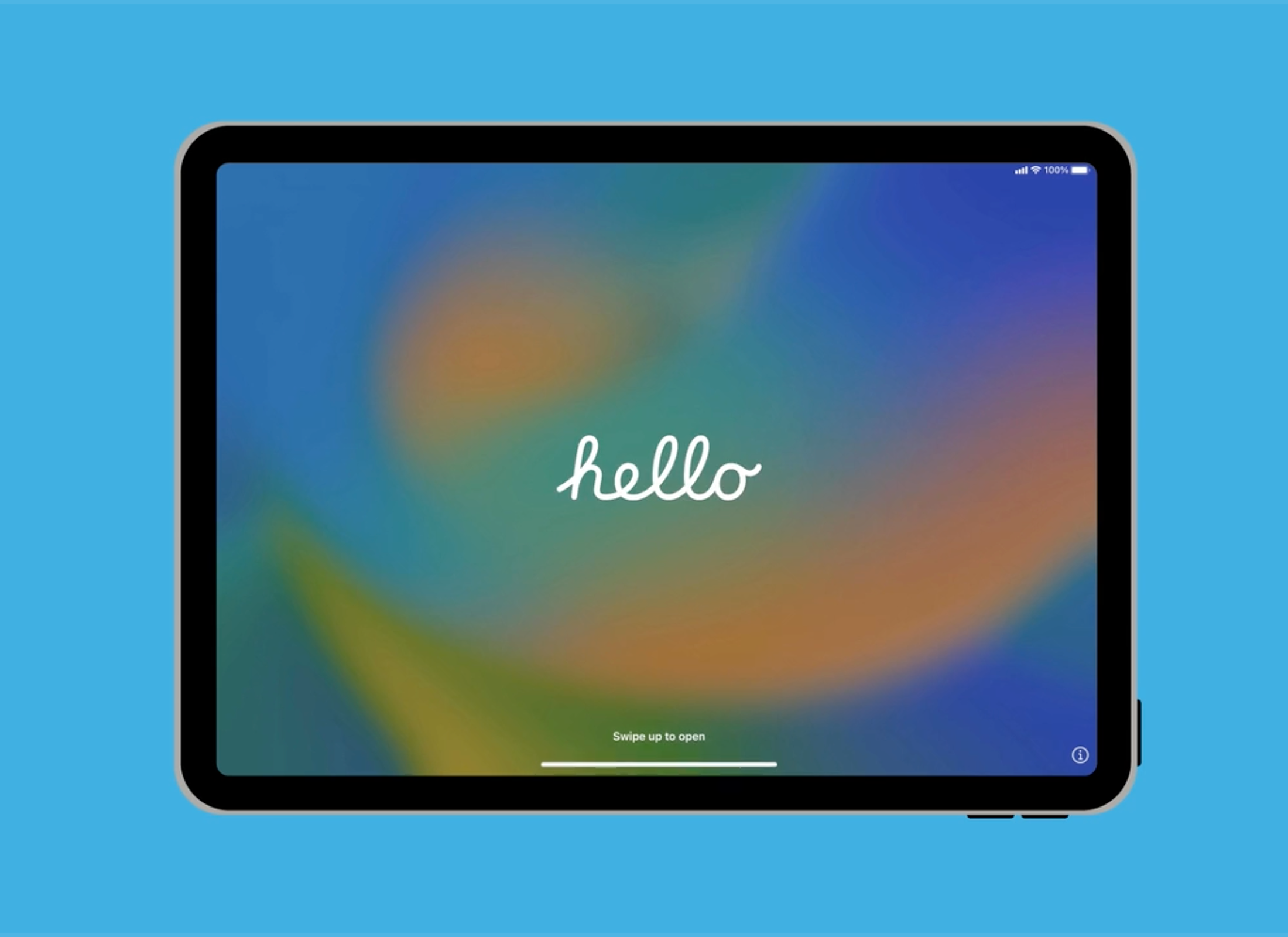
Elija el idioma y la ubicación
La pantalla Hola (Hello) muestra que el iPad está listo para configurarlo. Elija el idioma que prefiera (en nuestra demostración seleccionamos inglés) y elija su región (Australia).
Configuración del wifi
En la lista de redes wifi disponibles encontrará el nombre de la red wifi de su hogar.
- La contraseña suele figurar en la parte inferior del router.
- Introduzca la contraseña exacta haciendo coincidir las letras mayúsculas y las minúsculas
- El iPad se conectará cuando pulse Conectar (Join).
Configuración de datos y privacidad
Esta parte de la configuración ayuda a proteger su iPad, así que lea atentamente la información que aparece en la pantalla.
- Puede saltarse TouchID y configurarlo más tarde. Consulte nuestro curso iPad: Seguridad y privacidad para configurar TouchID.
- Elija un código de acceso (passcode) de seis dígitos. Si elige un código que es demasiado fácil de adivinar, la tableta le pedirá que elija otro diferente
- Su código de acceso estará confirmado cuando lo introduzca por segunda vez.
Si lo desea, puede saltarse el paso Restaurar con copia de seguridad de iCloud (Restore from iCloud Backup). Seleccione No transferir aplicaciones ni datos (Don’t Transfer Apps & Data).
Introduzca o cree un ID de Apple
Si ya tiene un ID de Apple (Apple ID), puede iniciar sesión aquí. Si necesita un nuevo ID de Apple, pulse ¿Ha olvidado su contraseña o no tiene un ID de Apple? (Forgot password or don't have an Apple ID?) y a continuación Crear un ID de Apple gratis (Create a Free Apple ID).
Siga los pasos para crear un nuevo ID de Apple (Apple ID). Recuerde que no pasa nada si introduce sus datos personales durante la configuración del ID de Apple. Como parte del proceso:
- Asegúrese de crear una contraseña segura que contenga una combinación de letras, números y mayúsculas.
- Apple le pedirá su número de teléfono móvil y enviará un código en un mensaje de texto a su teléfono móvil.
- Introduzca el código en su iPad para confirmar su identidad.
Si lo desea, puede saltarse el paso Restaurar con copia de seguridad de iCloud (Restore from iCloud Backup). Seleccione No transferir aplicaciones ni datos (Don’t Transfer Apps & Data).
Pasos finales de configuración
Siga los pasos que aparecen en la pantalla para el resto de la configuración. Si no está seguro sobre alguna función, puede omitirla y configurarla más tarde. Se recomienda activar algunas opciones importantes:
- Asegúrese de seleccionar aceptar actualizaciones cuando estén disponibles (accept updates when available) para tener al día su iPad.
- Seleccione Habilitar servicios de localización (Enable Location Services) para que pueda encontrar su iPad en caso de pérdida y usar mapas y aplicaciones similares.
- Guardar sus contraseñas en el Llavero de iCloud (iCloud Keychain) es seguro y cómodo.
- Seleccione el modo Claro (Light) para que el aspecto de los menús sea blanco, o bien el modo Oscuro (Dark) para que el aspecto de los menús sea negro.
Compruebe la conexión a red
La barra de estado situada en la parte superior de la pantalla muestra el símbolo de señal wifi. Si el símbolo es blanco, su tableta está conectada al wifi y está lista para usar.